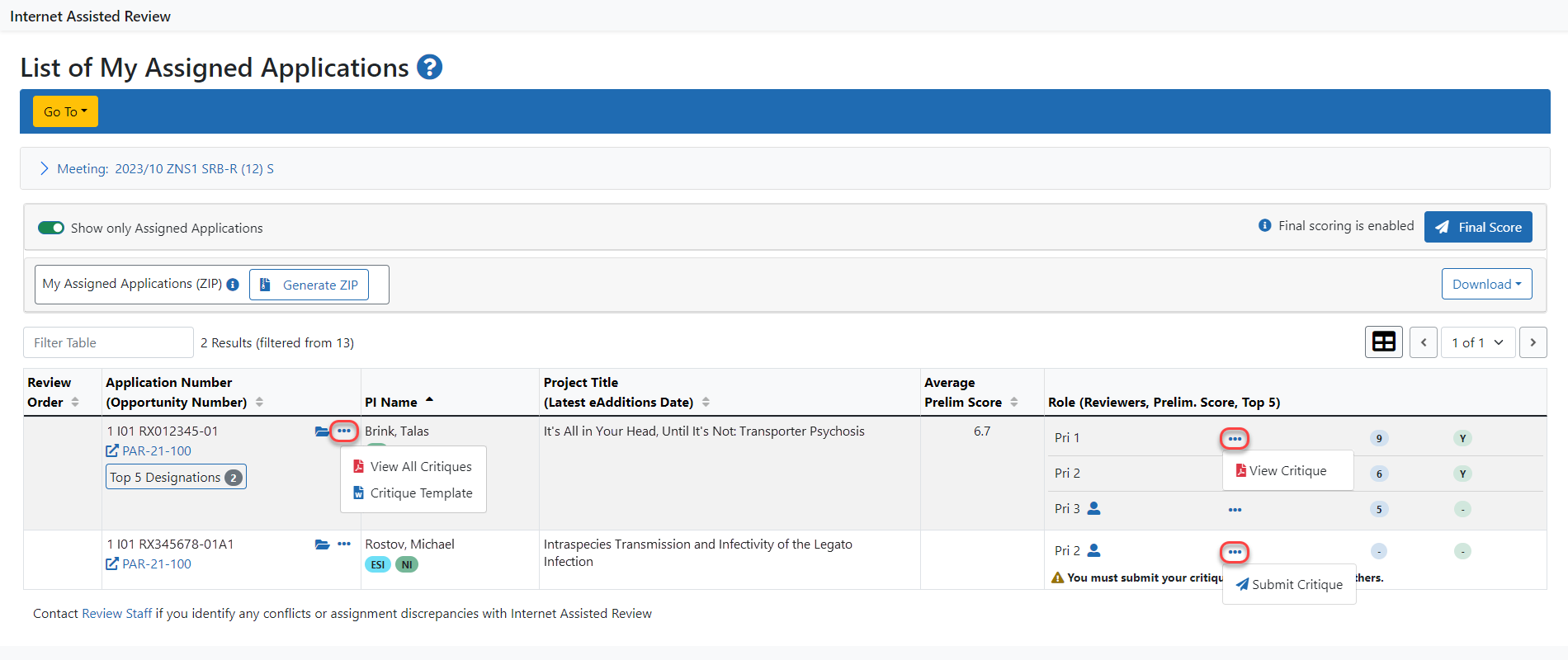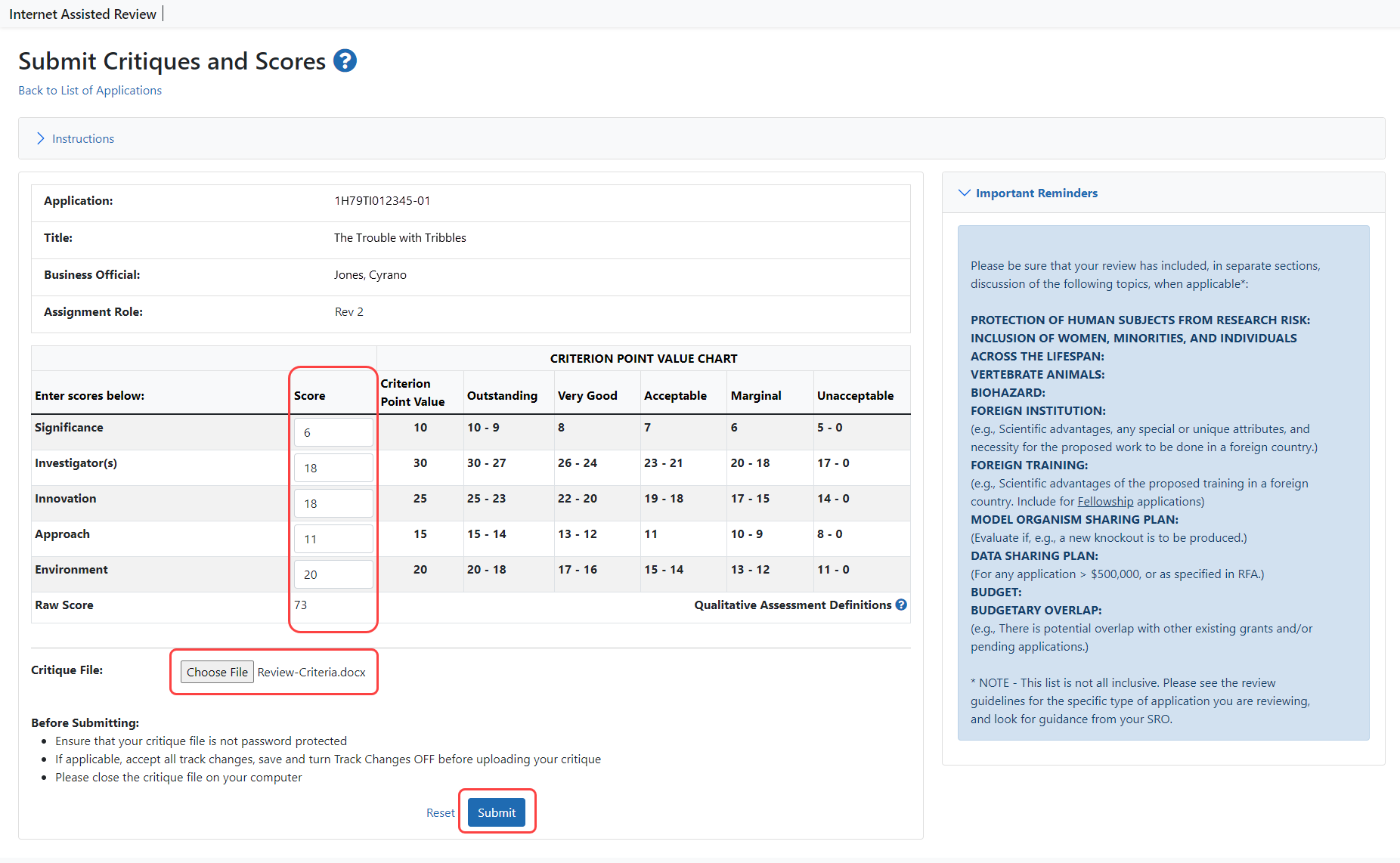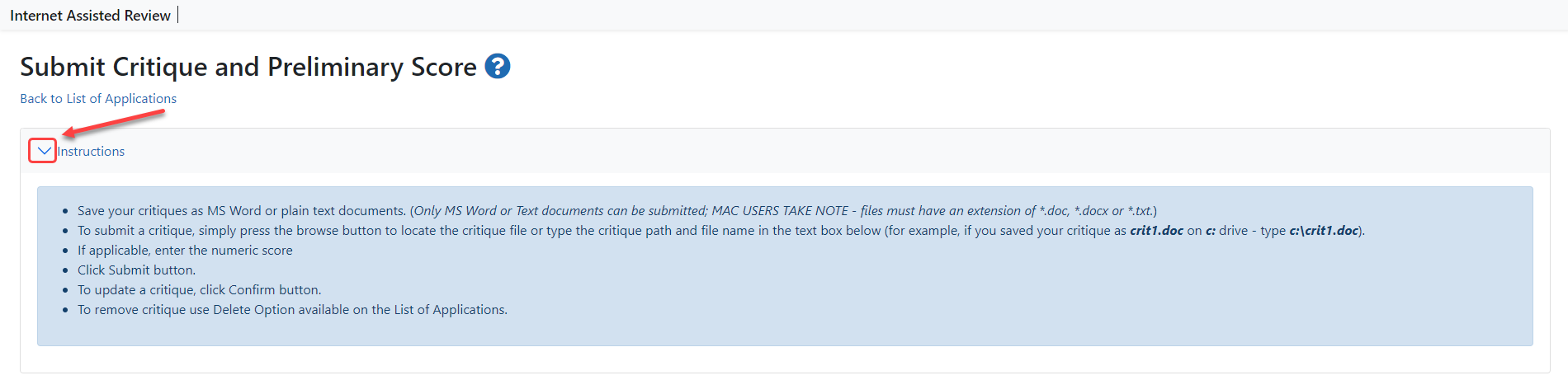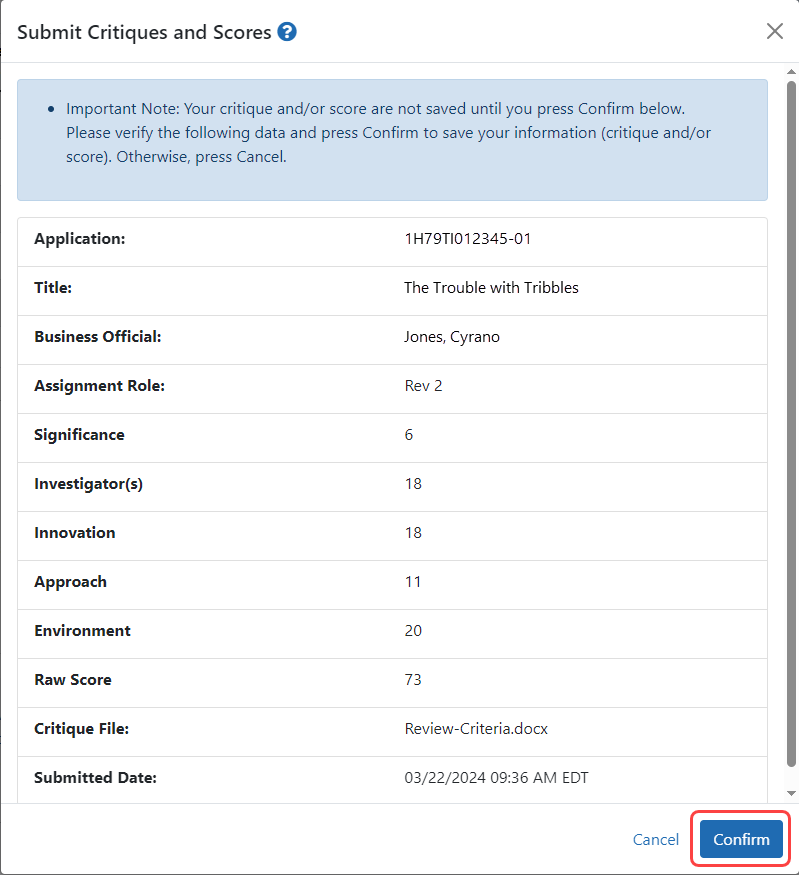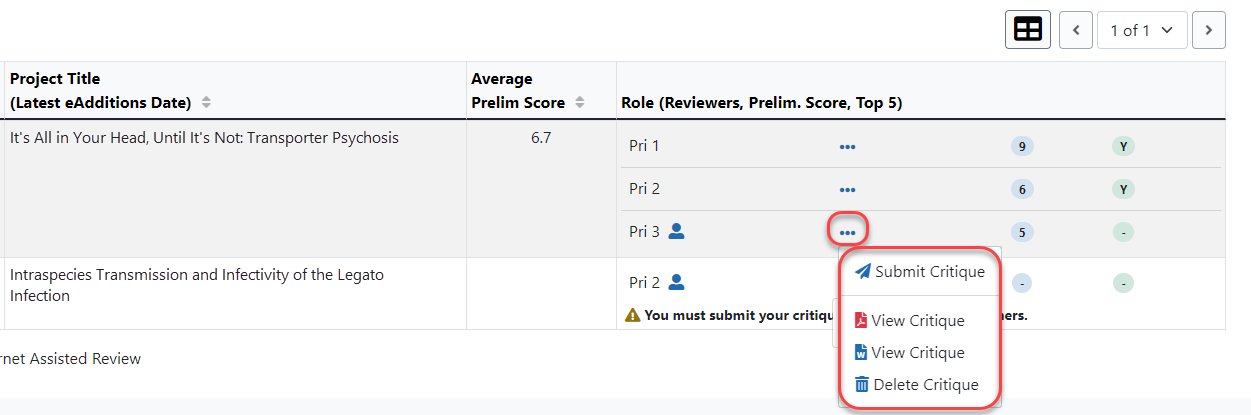Submitting Critiques and Scores
To submit critiques and scores:
 Locate the application from the List of My Assigned Applications and select the Submit Critique link from the three-dot ellipses icon.
Locate the application from the List of My Assigned Applications and select the Submit Critique link from the three-dot ellipses icon.
 The Submit Critiques and Scores screen displays for the reviewer. Use the Back to List of Applications link if you wish to exit the screen without making changes.
The Submit Critiques and Scores screen displays for the reviewer. Use the Back to List of Applications link if you wish to exit the screen without making changes. Figure 1: For more information on applying scores, see Applying SAMHSA Scores.
- Enter scores: Enter a score in the corresponding field of the Score column. Scores can range from 0 to the criterion's point value.
TIP: Tip: If re-entering scores, you can use the Reset button to first clear the criterion fields.
- Upload a critique file: by selecting the Browse button, searching for the file and selecting. You can upload MS Word or Text files (.doc, .docx, .txt).
 Instructions for upload are available in the first accordion on the screen named Instructions. It is collapsed by default but can be expanded by clicking on the horizontal bar.
Instructions for upload are available in the first accordion on the screen named Instructions. It is collapsed by default but can be expanded by clicking on the horizontal bar.
NOTE: Note: If an uploaded critique already exists, the View Existing Critique link displays under the Browse button. It opens a PDF version of your assessment of that application.
- Select the Submit button.
![]() The screen updates to display read-only scores and critique file. This serves as a confirmation to submit the scores and critique. Selecting Cancel at this point will cancel the submission.
The screen updates to display read-only scores and critique file. This serves as a confirmation to submit the scores and critique. Selecting Cancel at this point will cancel the submission.
- Select the Confirm button to continue submitting.
If submitting is successful, the screen updates to display the message The following information has been successfully submitted: with the read-only scores and critique file information below it. The View Existing Critique link displays below the Critique File field.
If unsuccessful, the screen will display an error message.
 Potential error messages.
Potential error messages.- Criterion Score must be less than or equal to the criterion's Point Value
- Critique is required when submitting scores. Please upload a critique file for this application.
- Screen accepts only critique templates file types meeting current system requirements on NIH Submit Critique and Preliminary Score screen (.doc, .docx, .txt and any other file types currently accepted)
- Although you did not enter a score with your critique, you may do so at any time during the Submit phase. Simply click Submit from the List of Applications and enter only your scores. Your previously submitted critique will be retained.
- Critique cannot be processed. Possible cause: file is password protected. Please remove password protection and upload critique again.
- Critique cannot be processed. Possible cause: file is corrupt. Please verify the file can be opened without errors in Microsoft Word. If you continue having problems, please contact the eRA Commons Service Desk.
- Critique cannot be processed. The file you are attempting to upload is OPEN BY ANOTHER APPLICATION. Please close the file and try uploading again
- Critique cannot be processed. Please accept all changes before uploading.
- Critique cannot be processed. Please contact the eRA Commons Service Desk.
- You must select a score for every criterion before you can submit.
- Select the Back to List of Applications link at the top of the screen to exit.
 The reviewer information is updated for the application. Once the critique and scores are submitted, the options in the Role column under the three-dot ellipses icon are Submit Critique (replaces existing critique), View Critique (only if critique exists, in Word or PDF format), and Delete Critique.
The reviewer information is updated for the application. Once the critique and scores are submitted, the options in the Role column under the three-dot ellipses icon are Submit Critique (replaces existing critique), View Critique (only if critique exists, in Word or PDF format), and Delete Critique.